Библиотеки с палитри
Операцията дава възможност за едновременно разглеждане и свързване на палитри за оцветяване с участващите в проекта слоеве. Палитрите са разделени на групи в зависимост от предназначението си. Всяка група формира библиотека, от която трябва да бъдат избрани необходимите ви палитри за свързване със слоевете в проекта. В библиотеките на пълната версия на програмата разполагате с набор от около 8290 оцветяващи палитри, към които можете да добавяте и нови.
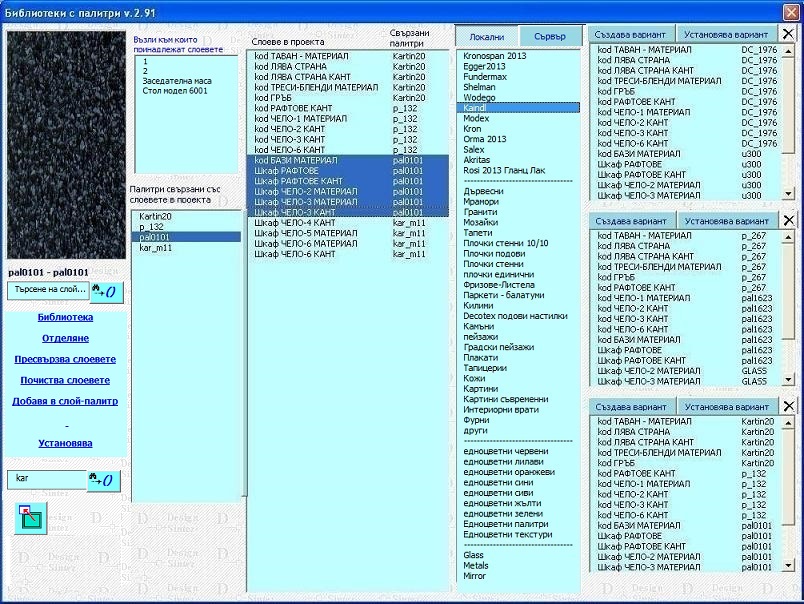
При стартиране модулът извлича и извежда в списък всички неповтарящи се слоеве от възлите, участвуващи в проекта и свързаните до момента с тях палитри. За да свържете слой с палитра трябва маркирате (посочите) слоя в списъка, да влезете в библиотека и изберете палитра.
Библиотеките , които може да използвате са разделени в две големи групи: Локални и от Сървър. Всяка група библиотеки се зарежда при кликане на едноименния бутон над описа с библиотеки. Първата група библиотеки (Локални) се намират на диска и са достъпни за използване по всяко време. Работата със втората група палитри се основава на принципа на облачните услуги. Библиотеките се намират на сървъра на програмата и се повикват оттам с бутона Сървър. В страниците за избор на палитра се зареждат умалените изображенияе, но самите палитрии не се свалят на диска, а се повикват от облака (сървъра) и се свързват с избрания слой само за активния проект.
За да отворите библиотека, натиснете два пъти последователно левият бутон на мишката. За по- бързо зареждане на библиотеките може да създадете умалени, (скалирани) картинки на оригиналните палитри. Задайте им същото име както на оригинала и ги поставете в папка Acad_pic/temp/Palitri_all_small. В резултат ще се ускори зареждането на съответните библиотеки.
При преминаване с курсора на мишката върху изображениe-бутон за избор на палитра се изписва подсказващ текст. За да разгледате палитрата в оригиналния и размер, натиснете десен бутон на мишката бърху изображението и. Натискайки еднократно левият бутон на мишката върху необходимата ви или последната избрана, програмата автоматично ги извежда от съответната библиотека и свързва със слоевете, маркирани при влизане в библиотеката. Палитрите се зареждат в списъка за свързване със слоевете с потребителските си наименования, изписани над самите палитри. Списъкът със слоевете, както и този на прикачените към тях палитри (колоните Слоеве в проекта и Свързани палитри, може да бъдат сортиран по възходящ азбучен ред (натиснете ляв бутон на мишката възрху заглавието на съответната колона). Когато избрана палитра е свързана с материал от Номенклатура материали, елементната номенклатура с идентично на съответния слой име, ще се свърже автоматично в модул Генериране на ценова оферта с материала, към който е прикачена палитрата. Ако вече свързан с палитра слой се пресвърже с друга палитра, задължително трябва да се стартира модул Генериране на ценова оферта, за да се свържат елментите с новите номенклатури и да се отрази промяната и в картата на разкроя и справките към него
Ако
списъкът със слоеве е прекалено дълъг и е трудно да откриете определен
слой, въведете наименованието му в полето "Търси по
слой...". Той
автоматично ще се маркира в списъка със слоевете. Със
долните два бутона може да търсите следващо съвпадение
на въведения в полето израз в началото на име на слой или като част от
наименованието му. Друг вариант е да сортирате списъка по
азбучен
ред на имената на регистрираните в проекта слоеве (колона Слоеве в проекта)
или по
наименование на свързаните с тях
палитри (колона Свързани
палитри) посредством натискане на
ляв бутон на мишката върху заглавието на съответната колона.
Когато сте присвоили палитра към слой, но сте пропуснали първоначално да селектирате и другите слоеве в проекта, които е трябвало да бъдат свързани с избраната палитра, за да не повтаряте отново операцията по избор на палитра и спестите време, посочете в списъка ( с ляв бутон на мишката) свързания с палитрата слой и натиснете десен бутон. След това селектирайте пропуснатите слоеве и натиснете отново десен бутон, за да им присвоите палитрата от свързаният преди това слой.
За преглед на свързана палитра със слой натиснете два пъти последователно левият бутон на мишката върху реда в списъка.
Ако желаете да отделите слой от свързана към него палитра, маркирайте реда в списъка със слоевете и активирайте бутона Отделяне. Повторен избор на палитра за слой анулира предишното свързване и установява текущото.
Палитра-библиотека - Операцията търси и маркира библиотеката, в която се намира посочената в списъка Палитри свързани със слоевете в проекта палитра. Освен това изпълнява търсене и маркира библиотеката, в която се намира въведената в полето над него палитра (Въведете името и в текстовото поле и натиснете бутона. В списъка с библиотеките ще се маркира тази, в която се съдържа търсената палитра и ще се отвори страницата, която съдържа палитрата.)
Възли към които принадлежат слоевете - Съдържа използваните кодове за уникалност на генерираните възли и наименованията на нестандартните възли в проекта. Позволява бързото селектиране на слоевете от възлите посредством маркиране името на възел или код за уникалност от списъка.
Палитри свързани със слоевете в проекта - Този списък съдържа всички палитри, свързани със слоеве в проекта. Позволява груповото маркиране на всички слоеве, свързани с конкретна палитра от списъка и замянаната на тази палитра с друга. За да замените една палитра с друга, маркирайте я в полето. Автоматично ще се селектират всички слоеве, свързани с нея. От библиотеките изберете палитра за подмяна.
В този списък можете да променяте насторйки на избрана от вас палитра. Натиснете десен бутон на мишката върху нея. Отваря се диалогов прозорец със заглавие името на палитрата. Може да избирате между една от двете опции - Разпъва\свива палитрата в зависимост от размерите на всеки елемент или Многократно повтаря палитрата с оригиналните и размери по всички елементи.
Ротиране
на палитрата- Бутонът Ротиране
на палитрата зарежда текстурата в приложението Windows Picture and Fax Viewer,
където с бутони и
може да обърнете посоката на шарката и. След
ротиране затворете прозореца. Ще се върнете отново в работния прозорец
на програмата. За да актуализирате прегледа, минете през изображението
с
мишката. Операцията е активна за всички палитри. Може да
се използва за обръщане на посоката на фладера при дървесни
материали, на шарката на килими, дамаски и др. текстури.
Трябва
да имате впредвид, че палитрите с предварително скалирани размери
(основно плочки - стенни и подови) загубват автоматично скалирането си
при опит да бъде променен начинът им на разстилане по обектите.
Създава копие на палитрата - Създава копие на избрана палитра. В библиотеките създаденото копие се позиционира след оригинала. То остава в библиотеката и след изход от проекта и може да се използва и в други проекти. След създаване на копието оригиналът остава свързан със слоевете в проекта. Впоследствие копираната палитра може да бъде ротирана така, че да се промени посоката на шарката и, като първоначалната палитра също се запазва. Операцията е удобна за промяна на посоката на фладера на дървесни текстури, както и посоката на шарката на тапети, дамаски, камъни, плочки, килими и др. нееднородни материали при запазване на оригиналната палитра. Последователността на операциите е следната:
- Натиснете бутона, за да създадете копието на палитрата. В потребителската библиотека то ще застане веднага след оригинала. На екрана ще излезе съобщение за успешно приключване на операцията.
- След
създаване на копието ще ви бъде зададен въпрос дали автоматично да
се свърже копието на палитрата със слоевете, свързани с оригинала. Ако
потвърдите слоевете ще се свържат автоматично. Ако целта е да свържете
само отделни слоеве с копието, откажете и свържете
копието със съответните слоеве. След което
го ротирарайте в
подходящата посока на фладера.
По този начин ще получите една и съща палитра, но с различна посока на шарката.
Ако не знаете името на палитрата, която търсите, но помните наименованието на слой, с който тя е свързана, изполвайте операция Маркира избраната палитра от свързаните със слоевете в списъка с използваните в проекта . Маркирайте реда на свързания с палитрата слой и натиснете плаващия бутон, който ще се появи преминавайки с мишката между двата прозореца с описите на свързаните с палитри слоеве и описа на използваните в проекта палитри (Палитри, свързани със слоевете в проекта). В резултат палитрата ще се маркира автоматично, селектирайки съответно и свързаните с нея палитри. Така необходимата ви палитра може да бъде бързо намерена и заредена за копиране и/или корекция на параметрите и по описания по- горе начин.
Пресвързва слоевете - Възстановява прекъснати връзки на слоевете с палитрите, запазвайки едновременно с това и характеристиките на палитрите - разстилане по обектите, посока на фладера на текстурата и др. с изключение на палитрите в библиотеки Хром и Стъкла. Операцията е препоръчително да се използва когато въпреки съществуващо свързване на слой с палитра в списъка при оцветяванете палитрата не се прилага към слоя.
Почиства слоевете - Бутонът стартира операцията по изтриване на остатъчни слоеве от изтрити или корегирани възли в проекта с променени наименования на слоевете. За да се изчисти списъка напълно, трябва да натиснете бутона няколко пъти последователно. След което рестартирайте модула.
Добавя в Слой-палитри - Добавя селектираните слоеве, свързани палитри в библиотеката, с цел последващо автоматично свързване слоевете с избраните палитри при добавянето им в проекти. Изберете код за уникалност на генериран възел и след това с бутона добавете свързването на слоевете в библиотеката.
За да потвърдите избора си натиснете бутона Установява. Трябва да имате впредвид, че ако сте свързали тази палитра с повече от един слой, направената промяна ще се отрази върху всички тях.
Корегиране настройките на палитрите
Зарежда в графична програма - Зарежда избраната палитра чрез зададената в Параметри на системата графична програма с цел промяна на свойствата и.
Установява базовите стойности на свойствата - Установява базовите стойности на свойствата на текущо заредената палитра.
Бутон Установява - Записва направените промени във формата при свързване на слоевете с палитри без допълнително потвърждение от страна на оператора. Ако затворите формата от кръстчето в заглавната лента, на екрана ще се покаже диалогов прозорец, изискващ избор на продължение на операцията - за запис на промените или отказ от тях.
Варианти за оцветяване - създаване и работа с тях
Вариантите представляват записани комбинации от свързани в проекта слоеве с палитри за оцветяване заедно със зададените им характеристики- посока на шарката, ротация, начин на налагане на текстурата с изключение на палитрите в библиотеки Хром и Стъкла. Структурата позволява запазване на 3 варианта на свързване на слоевете с палитри, както и тяхното установяване като текущи за оцветяване на проекта.
Запис на вариант:
1. Свържете слоевете в списъка с палитри. На палитрите променете (ако е необходимо, разбира се) нужните настройки - посока на шарката, ротация, начин на налагане на текстурата.
2. Натиснете
бутона Създава вариант.
Ако
има в предишен вариант,
той се препокрива автоматично от новия.
За да заредите
вече записан вариант натиснете бутона
Установява
вариант за
съответната комбинация от свързани с палитри слоеве. След зареждане на
варианта пресвържете отново слоевете с палитрите чрез бутона Установява
Изтриване на вариант - За да изтрете записан вариант, натиснете бутона с кръстчето над списъка. Операцията изисква потвърждение преди изпълнение..
Слой-Палитра – Присвоява към всички несвързани с палитра слоеве установените по подразбиране в модул Слой-Палитри. За всички участвуващи в проекта възли с еднакви наименования на слоевете се присвоява палитрата на първото открито съвпадение за име на слоя, независимо от това за кой възел се отнася. Когато опцията в бутона е активна, операцията ще се изпълнява автоматично при всяко зареждане на модулБиблиотеки с палитри.
Опцията Zoom (разпъва) / Tile (преповтаря) променя начина на показване на палитрите в бутоните. Оригиналният вид на палитрите се вижда при активно Tile. За библиотеки Тапицерии, Плакати, Килими, Картини и Пейзажи препоръчително е да се използва Zoom.
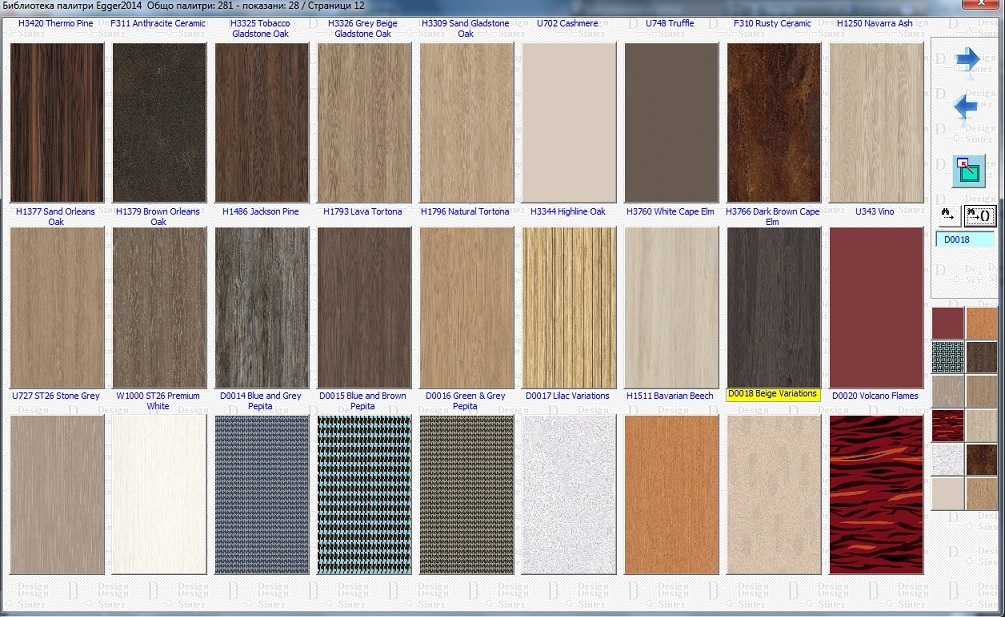
Търсене на палитра от отворената потребителска библиотека - Търсенето се изпълнява само за текущо отворената библиотека. Въведете името на палитрата в полето "Търси..." и натиснете бутона над него. Името на намерената палитра се показва на син фон.
Създаване и работа с предложения
Предложенията представляват група от палитри, включени в списък за бърз достъп до тях. Списъкът може да съдържа до 12 палитри. За да добавите палитра към предложенията задръжте натиснат клавиша Shift + натиснете десен бутон на мишката върху изображението и (само десен бутон ще зареди преглед на палитрата в оригиналните и размери в горния ляв край на прозореца). Умалените изображенията на избраните палитри се показват в десния край на формата. След затваряне на текущата потребителска библиотека и зареждането на друга избраните палитри се запазват, което позволява в набора да бъдат включвани текстури от различни библиотеки. Ляв бутон на мишката прикача палитрата към маркираните слоеве от проекта. Изтриването на палитра от списъка става отново с клавиша Shift + десен бутон на мишката.
Библиотека - бутонът отваря форма за създаване и контрол на потребителските библиотеки с оцветяващи палитри в програмата. Тук можете лесно да създадете ваши библиотеки на конкретното работно място и заредите с необходимите ви палитри от Главна библиотека (склад), съдържаща всички възможни за ползване палитри. В предвид прогресивното увеличаване на оцветяващите палитри, създаването на ваши потребителски библиотеки ще ви спестява време за достигане на необходимата ви за избор, игнорирайки палитрите, които не ползвате.
За да заредите библиотека маркирайте в Главна библиотека необходимата ви палитра посочете в Библиотеки с палитри тази в която желаете да добавите палитра и натиснете бутона ">>>>>". Операциите Изтриване на палитра от библиотека и Изтриване на библиотека не влияят на съдържанието на главната библиотека. Когато изтривате палитри, трябва да съобразите дали са свързани със слоеве в предишни проекти, тъй като при опит да оцветите в последствие тези проекти палитрите няма да бъдат открити.
Главна библиотека е вградена в програмата и не подлежи на преглед и изтриване. Библиотеките: Metals (Хромни) и Glass (Стъкла) - начинът на работа е като със стандартните потребителски библиотеки. Палитрата за прозрачно стъкло е Glass1.
Бутона: Неразпределени палитри по библиотеките - извършва проверка дали всички палитри в главна библиотека са разпределени по потребителските библиотеки. Резултата от проверката се извежда като списък за разпределяне по потребителските библиотеки. За да приключите с операцията по проверкат, натиснете бутона Зарежда палитрите от главна библиотека. Откритите неразпределени декори могат да бъдат селектирани групово с цел по - бързото им добавяне в библиотеките. За да изтриете палитра от списъка, маркирайте я и натиснете бутона Изтрива Цялото съдържание на списъка се изтрива с бутон Изтрива всички.
Бутон Несъществуващи палитри описани в библиотеките - извършва проверка дали в главна библиотека има описани палитри, които са били изтрити физически. Резултата от проверката се извежда в списък. За да изтриете единична палитра от списъка, маркирайте я и натиснете бутона Изтрива. Цялото съдържание на списъка се изтрива с бутон Изтрива всички. Операцията позволява почистването на списъците с потребителски библиотеки от ръчно изтрити файлове на оцветяващи палитри.
Тест на файловете с палитри - Проверява за некоректни ръчно добавени файлове в библиотеките и ги изтрива от Главна библиотека. Освен това проверява Главна библиотека за файлове с големина над 1 МВ и извежда списък със откритите, за да могат да бъдат преработени до по-малка големина на файла. Целта е почистване на библиотеките от дефектни и прекалено големи, затрудняващи работата на системата, файлове на палитри.
Зарежда в графична програма - Зарежда избраната палитра от Главна библиотека за коригиране на характеристиките и в посоченото в Параметри на системата приложение за обработка на изображения.
Експортира потребителска библиотека - Създава копие на избраната библиотека в папка C:\acad_pic\Eksport_ + името на библиотеката, където се копират файловете от библиотеката. Позволява трансфера на цели библиотеки с палитри от едно работно място на друго. На приемното работно място библиотеката се добавя посредством операция Добава нова палитра в главна библиотека ---> Добавя всички в самостоятелна папка.
Tърси палитра - Изпълнява търсене на палитра по въведено потребителско или файлово название или част от него в активната потребителска библиотека с палитри.
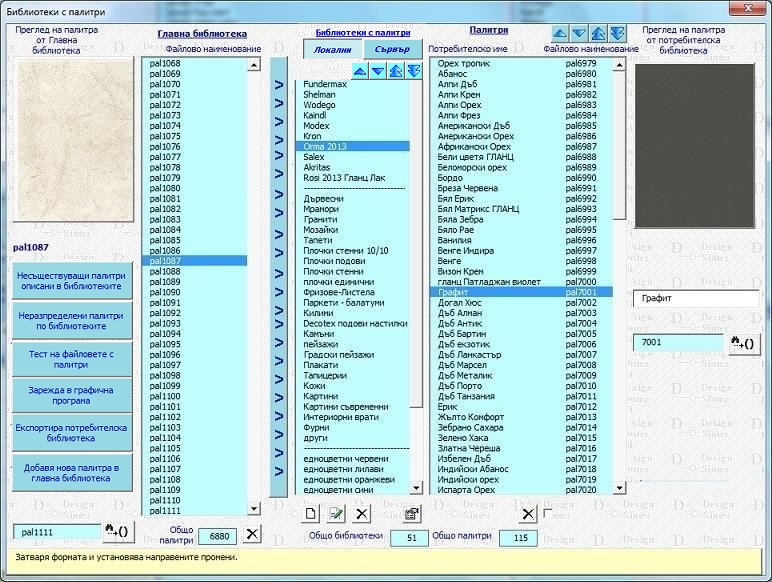
-
Първите
два бутона прехвърлят маркираната библиотека или палитра един ред
нагоре или надолу в списъка. Втората двойка бутони преместват
библиотеката или палитрите на първия (съответно на последния ред) в
списъците.
Целта е визуализирането на най-
често използваните потребителски библиотеки и палитрите в тях на по-
предни позиции, което от своя страна ускорява процеса на
свързване
на слоевете с
палитри.
Изтриване на палитра от главна библиотека- Маркирайте палитрата в списъка Главна библиотека и натиснете бутона за изтриване под него. Палитрата се изтрива от списъка Главна библиотека и от потребителската библиотека, в която е разпределена. Изтрива се и файла на палитрата физически от диска.
Потребителски библиотеки - Потребителската библиотека представлява набор от палитри от главна библиотека, обединени в обща група. Добавянето на палитра към избрана потребителска библиотека става като се маркира палитрата или палитрите от списъка с неразпределени такива и се натисне дългия бутон със стрелките. Изключването на палитри от библиотеката става с маркирането една или няколко палитри в нея и бутончето с Х под списъка. В този случай палитрите няма да са включени в потребителската библиотека, но ще останат като неразпределени в Главна библиотека. Ако обаче опцията Необратимо изтриване на палитрата от главна библиотека е включена (намира се вдясно от бутона за изтриване) палитрите ще бъдат изтрити физически от диска и не могат да бъдат възстановени и разпределени в друга потребителска библиотека.
|
|
Десен
бутон на мишката върху името на потребителска библиотека или ляв върху
последния бутон под списъка зарежда
прозорец, позволяващ настройването на общи параметри на включените в
нея текстури. Зададените настройки се съхраняват с бутна Установява
и се прилагат за всички включени в библиотеката текстури при
свързването им със слоеве от проекта и неговото оцветяване.
Препоръчително е операцията да се използва за библиотеки, включващи в
себе си еднородни текстури с еднакво предназначение, така че
да
не се налага настройването на едни и същи параметри за всяка палитра от
тях всеки път, когато се използва. |
|
Стартира се чрез бутона с белия лист. Тук може да създадете нова потребителска библиотека или сепаратор между вече съществуващите за по- добра прегледност на списъка. За да създадете нова библиотека въведете името и натиснете бутона с дискетата. За да добавите сепаратор между библиотеките,натиснете бутона с двете тирета. Новосъздадените обекти се позиционират в края на списъка и могат да бъдат премествани посредством бутоните - стрелки. За изход от прозореца без запис го затворете от кръстчето. |
 |
Добавя нова палитра в главна библиотека - Дава възможност да бъдат импортирани в системата на програмата от оператора файлове с нови оцветяващи палитри. Те трябва да бъдат предварително обработени в зависимост от предназначението си. За да добавите нова
палитра трябва да посочите пътя до графичният файл |
Добавя всички в самостоятелна папка - Позволява бързото добавяне на група от палитри към библиотеките и разпределянето им. Операцията е предназначена за добавяне към програмата на група палитри, включени в обща папка на диска и автоматичното им включване в самостоятелна библиотека, носеща името на папката. Укажете пътя до съответната папка, заредете я и подтвъдете избора си с бутона Установява. Активирайте операцията Добавя всички в самостоятелна папка. Към списъка със съществуващи библиотеки ще се създаде нова, носеща името на папката, от която са импортирани палитрите, и включваща палитрите, участващи в нея. Файловите наименования на добавените палитри започват с името на групата, в която участват.
Всички извършени от вас операции в Библиотеки с палитри се изпълняват в последствие след затваряне на модула. Изпълнението им се извършва без видимо на екрана действие , блокирайки стартирането на всички останали операции и може да отнеме известно време в зависимост от техническите параметри на компютърът ви.
 и потвърдите операцията с бутона Добавя. Маските с
видовете разширения филтрират съдържанието на директориите (папките)
при търсене на необходимата палитра. За да
добавите всички палитри от папката, в която се намира селектираната
текстура, натиснете
и потвърдите операцията с бутона Добавя. Маските с
видовете разширения филтрират съдържанието на директориите (папките)
при търсене на необходимата палитра. За да
добавите всички палитри от папката, в която се намира селектираната
текстура, натиснете