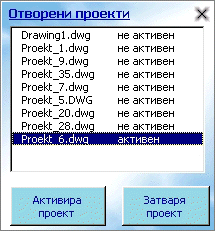Система за работа с проекти
Една от основните задачи на оператора е съхраняването на проектите. Това изисква изграждането на файлова структура от директории и добри познания при работата с операционната система. Програмата от своя страна налага неизползването на едни и същи файлови наименования и изтриването на темповите файлове на несъществуващите вече проекти. Липсата на система в работата в повечето случаи води до объркване, неяснота и загуба на време.
Въведената в програмата система за работа с проектите включва следните модули Запис на проект , Запис на нов проект , Затваря проект и Отваря проект . Целта е лесно структуриране, бърз достъп до проектите, съхраняване на персонална информация за тях, автоматизиране на програмните зависимости с файловите наименования. Модулите Запис на нов проект и Отваря проект автоматично изграждат и контролират файлова структура, извеждайки на екрана почти идентични диалогови форми за работа с проектите.
Запис на нов проект
Структурата, която въвежда модула, изисква от вас да изграждате система на организацията в работата си. Проектите се записват само в подпапки, които се създават в папка. Тази йерархична структура напълно съответства на файловата структура на вашият компютър.
За да създадете нова папка въведете името и в полето Име на новата папка и натиснете бутона Създава нова папка. Маркирайте (посочете с ляв бутон на мишката) създадената папката в списъка. В полето Име на новата под папка въведете наименованието и и натиснете бутона Създава нова под папка. Маркирайте под папката в списъка и въведете Потребителско име на проекта на отвореният проект, подлежащ на запис. С бутона Записва проект проекта ще бъде записан в така изградената структура заедно с поддържащите го работни файлове. Не се допуска еднакви имена на папки, под папки и проекти, независимо от различното си местоположение в структурата. По аналогичен начин можете да коригирате наименованията в трите списъка. Няма ограничение за броя папки, под папки и проекти в тях. В развитата структура кликвайки върху папка в списъка с под папките се зареждат прилежащите и под папки и съответно маркирайки под папка в списъка с проектите са зареждат записаните в нея. Можете да използвате кирилица в полетата за въвеждане на имена, независимо дали на ново или за корекция. За предпочитане е текстовете да не са особено дълги. Преди запис на можете да въведете обяснителен текст към проекта в едноименното поле. Максималната му дължина е 255 символа. За да коригирате или въведете текст на съществуващ проект след извършване на промяната в полето за обяснение активирайте бутона Обновява текста към проекта.
Когато
се записва копие на вече съществуващ проект под друго потребителско име
или се промени името му, копието винаги се записва в
поддиректорията на
оригиналния
проект.
Записаното копие не може да бъде експортирано или местено в друга
папка. За да стане копието независим проект и тези ограничения да
отпаднат за него, отворете го и стартирайте модул Корегиране на
възел. Натиснете бутона Пълен
списък на генерираните възли и след като списъка се зареди
-
бутона Автоматично
прегенерира всички
(или селектирани) в списъка възли.
При изтриване на проект се изтриват и прилежащите му поддържащи работни файлове и графични изображения. Проект, който е презаписван под ново име не може да бъде изтрит, докато не изтриете създадените от него копия. Изтриването на папка и под папка е възможно само при празни списъци в прилежащата им структура.
Текущо отворените проекти не подлежат на схематичен преглед в режим dwg.
Последните 20 записани проекта - Отваря списък с последно записаните 20 проекта и тяхното местоположение. За да откриете проект от списъка, маркирайте го и натиснете бутона Затваря. Във формата Запис на нов проект ще се заредят папката и подпапката, в която той се намира. Целта на операцията е бързото откриване местоположението на преди това записвани проекти, което от своя страна облекчава и улеснява работата с тях.
Идентични операции в модули Запис на нов проект и Отваря проект
 -
Маркира
проект за преместване в друга под папка. Посочете проекта в
писъка и натиснете бутона. Можете да маркирате по един проект. Всяко
следващо маркиране става текущо.
-
Маркира
проект за преместване в друга под папка. Посочете проекта в
писъка и натиснете бутона. Можете да маркирате по един проект. Всяко
следващо маркиране става текущо.
 -
Премества маркираните проекти в друга
под папка.
След като сте извършили маркиране посочете друга под папка и натиснете
бутона. Преместват се и поддържащите проекта работни
файлове. Проект, към който има създадено копие не може да бъде
преместван в друга папка.
-
Премества маркираните проекти в друга
под папка.
След като сте извършили маркиране посочете друга под папка и натиснете
бутона. Преместват се и поддържащите проекта работни
файлове. Проект, към който има създадено копие не може да бъде
преместван в друга папка.
 - Показва
файловият адрес и име на посоченият в списъка проект. Можете
да копирате адреса (Ctrl+C) от полето за други операции. За модул Отваря
проект ако няма маркиран в
списъка проект показва пътя до
главната папка или подпапката, която е избрана.
- Показва
файловият адрес и име на посоченият в списъка проект. Можете
да копирате адреса (Ctrl+C) от полето за други операции. За модул Отваря
проект ако няма маркиран в
списъка проект показва пътя до
главната папка или подпапката, която е избрана.
 - Извежда
списък на всички отворени файлове - проекти.
- Извежда
списък на всички отворени файлове - проекти.
|
|
Статуса активен посочва текущо отвореният на екрана проект. Списъка съответства на реда на отварянето. С бутона Активира проект можете да направите активен - отворен маркираният в списъка. За да затворите проект използвайте едноименният бутон, независимо от статуса на проекта. |
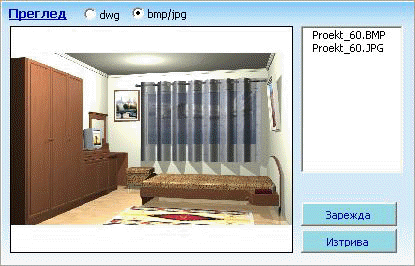 |
За да отворите изображение за допълнителна обработка и промяна на файловия формат, маркирайте го в списъка и натиснете бутона Зарежда. То се отваря с програмата за обработка, указана в модул Параметри на системата. Ако трябва да изпратите оцветения проект по Интернет и той има разширение .bmp , препоръчително е да го презапишете във формат .jpg на удобно за вас място на диска. По този начин ще намалите големината на файла, а това от своя страна ще доведе до по- бързото му прехвърляне. В модул Отваря проект можете да кликнете с ляв бутон на мишката за пълно екранен поглед на оцветеното изображение на проекта. Където с бутоните Следваща и Предишна последователно да разгледате всички графични изображения на проекта, описани преди това в списъка. За да затворите пълно екранният поглед, кликнете с десен бутон на мишката върху изображението.Там може да разгледате и записаните към проекта PDF файлове. |
Опцията bmp/jpg извежда списъчен преглед на записаните графични файлове на посоченият проекта с файлови разширения bmp и jpg. Оттук можете да изтриете само графичните файлове от списъка или директно да заредите избраното изображение на проекта за допълнителна графична обработка или печат.
Отваря проект
Програмата поддържа 3 вида списъци с проекти: Работни, Архивни и Клонинги:
Работни проекти, маркирана по подразбиране зарежда в списъка проектите в техният оригинален, работен вариант, съдържащи се в маркираната под папка.
Архивни проекти - Представляват междинни копия на оригиналните проекти, създадени по време на работа с оригиналния. Използват се за възстановяване на повредени оригинални проекти (поради аварийно излизане от него - спиране на тока по време на работа, блокиране на операционната система, недостиг на памет). За да възстановите проект, изберете опцията Архивни проекти и маркирайте проект. Натиснете десен бутон върху името му.
Проекти клонинги - Извежда списък на всички проекти, водещи се клонинги (записани под ново име). Кликане върху проект от списъка позиционира маркера върху него в съответната подпапка, в която се намира, с цел зареждането му.
Отваряне на проект - Зареждането на проект става по два начина: Маркира се проекта и натискате бутона Отваря проект или с двойно кликане върху името на проекта. Кликане с десен бутон в полето активира груповата селекция на проекти.
Модулът предлага едновременен схематичен преглед на максимално 7 проекта от маркираната подпапка, като текущо отворените проекти не подлежат на схематичен преглед в режим dwg. Ляв бутон на мишката върху графичното изображение на проекта го прави активен за отваряне, а в трите полета след него се показват следващите 3 проекта в списъка. Ако такива няма, полетата остават празни.
Преглед на записаните към проекта PDF файлове - PDF файловете се създават в модул Разпечатване и се натрупват в общ списък. За да заредите този списък в секция Преглед натиснете бутона pdf.
Информация към проекта
Отваря прозорец за въвеждане на допълнителна информация към проектите. Прозорецът включва две страници:
Тук може да въвеждате информация относно вашите клиенти и да създавате собствена база данни. За да добавите нов клиент към списъка, натиснете бутона Нов клиент, въведете необходимата информация и запишете промените с бутона Запис. За да промените вече въведена информация, изберете клиент от списъка, натиснете бутона Корегира, направете необходимите промени и ги съхранете с бутона Запис. За да прикачите клиент към текущо избрания проект, изберете го в списъка и натиснете Адресира клиента към проекта. Бутонът Отделя клиента от проекта анулира свързването на клиент с текущо избрания проект.
За големи номенклатури с клиенти може да използвате операцията Търсене или да сортирате списъка по азбучен ред по колони Клиент, Гр.с. или Фирма (кликнете с ляв бутон на мишката върху името на съответната колона). За да търсите в таблицата, въведете критерия за търсене в текстовото поле. Търсенето се изпълнява по начало на дума и за всяка клетка от таблицата. При откриване на съвпадение маркерът се позиционира на съответния ред. За търсене на следващо съвпадение в началото на стринг, натиснете бутона вдясно от полето. За търсене по част от съдържанието на клетка натиснете второто бутонче.
Секция Разпечатва
Тук се създава текстови файл, съдържащ въведената информация относно избрания клиент. Всяка една опция (Лични данни на клиента и Данни за фактура) активира включването на съответната информация във файла. Бутонът Разпечатва създава самия файл.
За Design Sintez Professional
Страница Обощени данни - Тук се задава общата стойност на труда за избрания проект. Така калкулираната сума ще участва в справката Калкулация по възли/ Общо, когато опцията Включва секция ТРУД в Калкулация по възли / Общо (модул Разкрой, Параметри на справките) е изключена.
Разходи към проекта
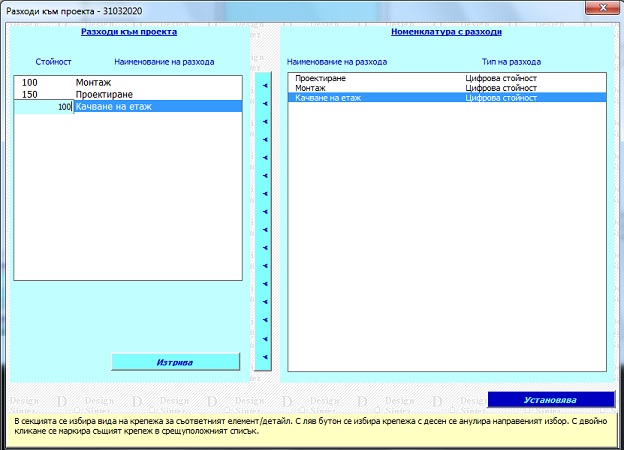
Тук може да добавяте фиксирани разходи за определени операции и услуги, включени при изпълнението на проекта. Информацията се използва при генериране на Оферта към краен клиент в модул Разкрояване.
Начин
на работа:
Маркирайте разход от Номенклатура разходи и натиснете дългия бутон между двете полета. След което в полето Разходи към проекта маркирайте съответния разход и в полето пред него въвведете стойността му. За да изтриете вече зададен такъв, маркирайте го и натиснете Изтрива.
Изтрива номенклатурите - Изтрива номенклатурите на селектираните в списъка проекти. Целта е почистване на номенклатурите в програмата и увеличаване скоростта и на работа. Операцията се използва се за изтриване на номенклатурите на вече стари, неактивни проекти. За да възстановите вече изтритите номенклатури, заредете конкретния проект и прегенерирайте възлите в него.
-
Посредством
тези бутони може да пренареждате активния списък с папки или проекти.
Първите два
бутона местят маркирания проект с по един ред нагоре или надолу, а
вторите два - в началото или в края на списъка.
Търсене на проект - За да откриете проект от списъците, въведете името му или част от него в полето Търси проект. Първия бутон вдясно търси съвпадение в началото на името на проекта, а втория - въведения текст като част от името на проекта.
Последните 20 отваряни проекта - Отваря списък с последно отваряните 20 проекта. За да заредите проект от списъка, маркирайте го и натиснете бутона Отваря проект.
Разширена е визуализацията при поглед на графичните изображения на проектите с допълнителна пълно екранна форма на преглед.
|
|
Кликнете с ляв бутон на мишката в режим на поглед bmp/jpg. Прозореца на формата и изображението в него ще се разпънат, заемайки целият екран, в зависимост от текущите настройки в windows за екранна резолюция. С бутоните Следваща и Предишна можете последователно да разгледате всички графични изображения на проекта, описани преди това в списъка. Ако желаете да разгледате по същият начин всички графични файлове на проектите в под папката в която се намирате, натиснете бутон Всички в под папката, за да бъдат заредени за преглед. След което по описаният начин с другите два бутона можете да прелиствате изображенията. За да затворите пълно екранният поглед, кликнете с десен бутон на мишката върху изображението. |
Система за Експортиране и импортиране на проекти
Системата трансферира проекти между работни места в една фирмена структура с изградена организация на работа и уеднаквени Опис възли и Архивен. Създава и поддържа експортни папки и описи за трансфер на проекти, извличайки от системата проектите, техните конфигуриращи файлове и записани графични изображения. Не се поддържат при експортиране и импортиране ръчно въвежданите номенклатури за изчисляване разхода на материали (Елементи, Възли, Възли -елементи)
 Експортира проект в папка приемник, изграждайки експортен опис за
импортиране на друго работно място. Не могат да се експортират тези
проекти, които са записани с операцията Запис на нов проект (т.е.
са
получени чрез запис под ново име на вече
съществуващ проект).
Експортира проект в папка приемник, изграждайки експортен опис за
импортиране на друго работно място. Не могат да се експортират тези
проекти, които са записани с операцията Запис на нов проект (т.е.
са
получени чрез запис под ново име на вече
съществуващ проект).
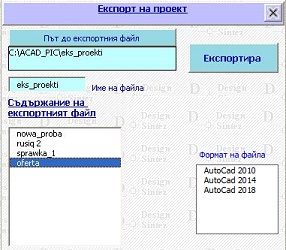 |
Първоначално посочете главната папка на вашият диск, в която ще бъде изградена експортната директория (папка), бутона Път до експортният файл. Тази операция може да я извършите еднократно например посочвайки главната папка на програмата C:\ACAD_PIC. Пътя до нея ще бъде установяван по подразбиране при всяко следващо експортиране на проект, без да се налага да го променяте повече. Името на експортният файл (Име на файла) определя наименованието на експортната папка, която ще бъде създадена автоматично в пътя (папката), посочен за експортен файл. Можете за всяко експортиране на проект да въвеждате ново име на експортен файл, изграждайки по този начин нов експортен опис с проекти. Ако въведете име, което сте използвали вече и не сте изтрили от диска, ще се заредят в описа проектите от предишното експортиране. В списъка можете да изтриете проект за експорт след като го маркирате и натиснете клавиша Delete. |
За да експортирате проект трябва да го маркирате в описа с проектите в текущата под папка. Може да селектирате и няколко проекта едновременно. Активирайте бутона за експорт,задайте Път до експортният файл. Въведете Име на файла (ако желаете да промените съществуващото) и натиснете бутона Експортира.
При необходимост прозорецът може да бъде преместен за по- добра видимост. Натиснете десен бутон на мишката върху заглавието на прозорчето, задръжте го натиснат и влачете до необходимото място.
Експортираните проекти са копия на съществуващите към моментното им състояние и са практически несвързани с оригиналните.
- Кликване
върху бутона автоматично извлича и изпраща необходимите файлове за
експортиране на текущия проект до сървъра, обслужващ програмата.
 -
Импортира
проект в папка приемник
от посочена папка на диска или от
експортен опис от друго работно място.
-
Импортира
проект в папка приемник
от посочена папка на диска или от
експортен опис от друго работно място.
От диска - Посочвате проекта за импортиране от папка на вашият диск. Конфигуриращите проекта файлове се прехвърлят автоматично във вашата система за работа с проекти, ако те се намират в папката (директорията), в която сте посочили проекта за импортиране.
Експортен списък - Изисква от вас да посочите на диска името на експортният файл (описа). В списък се зареждат наименованията на експортираните проекти от файла. Маркирайте проект от списъка и натиснете бутона Импортира.
За да експортирате проект трябва да го маркирате в описа с проектите в текущата под папка, след което да активирате бутона за експорт, определите Път до експортният файл, въведете Име на файла (ако желаете да промените съществуващото) и натиснете бутона Експортира.
При Експорт и Импорт на проект заедно с проекта се прехвърлят и номенклатурите на генерираните в него възли. Това позволява на компютъра, на който се импортира проекта, да се извърши аналогично ценообразуване и разкрой. Прехвърлят се и файловете със записаните варианти за оцветяване на проекта.