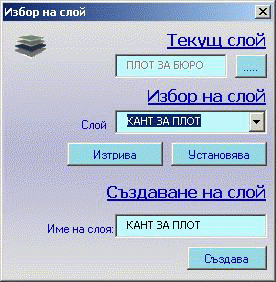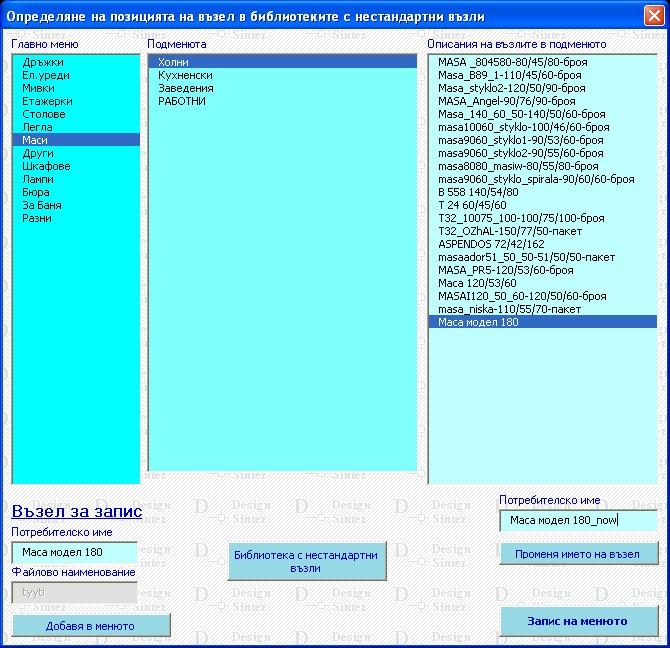Софтуер за мебелно проектиране DESIGN SINTEZИзграждане на нестандартен възел
|
|
|
Операцията оптимизира позиционирането на елементите в чертежа при изграждането на новите възли. Препоръчително е да се използва, когато трябва да бъде позициониран елемент с максимална точност спрямо други, с които няма общи точки на прихващане. Определянето на новото местоположение на елемента се осъществява чрез дефиниране на отклонение (Отклонение на елемент за местене) спрямо текущата му позиция в координатната система (Позиция на елемента за местене). За да можете да получавате максимално точни стойности, използвайки точки за прихващане от елементите в чертежа, е препоръчително да сте активирали бутона OSNAP. Изчислените стойности имат допустими отклонения в части от милиметъра, които при голям мащаб могат да бъдат и видими. |
|
Първо трябва да определите елемента от чертежа, подлежащ на преместване с бутона Позиция на елемента. Той скрива формата и ви връща в чертежа, за да посочите елемента, а след това и позицията на водеща точка от него (по ваш избор), спрямо която в последствие ще бъде дефинирано отклонение за промяна на позицията му. Стойностите на позицията на избраната точка от елемента са спрямо нулевата точка на координатната система в чертежа.
Операцията използва три метода за определяне на отклонението, което се въвежда или изчислява в полетата Отклонение на елемент за местене. 1. Можете да въведете стойностите за отклонение в полетата 2. Можете да използвате Измерва разстояние за определяне на разстоянието по трите оси между две точки. Бутона Измерва ви връща в чертежа, за да посочите двете точки между които да бъде изчислено разстоянието. Стойностите можете да прехвърлите в полетата на Отклонение на елемент за местене за всяка от осите по отделно или всички като положителни или отрицателни числа, за да промените позицията на елемента в нужната посока. 3. Отклонението на елемента може да бъде дефинирано спрямо друг елемент в чертежа Позиция на елемент за прехващане. Бутона Позиция ще ви върне в чертежа, за да посочите точка от друг елемент. Бутоните = прехвърлят в полетата Отклонение на елемент за местене разликата в позицията между елемента за местене и избраната точка от другият елемент. Така в последствие, когато извършите местенето (ако междувременно ръчно не промените стойностите за отклонение) избраните точки от двата елемента ще съвпадат като позиция в координатната система. Местенето се извършва с бутона Премества на база стойностите в полетата за отклонение и текущата позиция на елемента Ако трябва да преместите и други елементи в чертежа със същите отклонения по осите на координатната система. След като сте избрали елемент и точка (позиция) с Позиция на елемента използвайте бутона Следващ, за да посочите в чертежа последователно елементи за преместване.Те използват точката посочена в чертежа за първият елемент и въведеното отклонение. Метода е удобен и практичен когато сте определили отклонението чрез измерване на разстояние между точки или ръчно въвели стойностите. Не следва да се използва при определяне на отклонението чрез Позиция на елемент за прихващане тъй като водеща е точката на първият елемент избран с Позиция на елемента. Помощни бутони:
Групова селекция и преместване на елементи: Натиснете бутона Групов избор на елементи. Прозорецът се скрива временно и се показва работния екран. Селектирайте групата от елементи, които искате да местите посредством маркиране на област или последователно посочване на възли от него. След като изберете всички необходими елементи, натиснете десен бутон на мишката върху работния екран. Наименованията на избраните елементи ще се заредят в списъка. Задайте отклоненията за местене и натиснете бутона Премества. За да изтриете елемент/ и от списъка, маркирайте ги и натиснете десен бутон на мишката върху тях. |
|
|
|
При създаването на примитивите се определя съответният слой за всеки един. Във един възел можете да имате различни слоеве в зависимост от конкретните ви нужди. Ако това не е направено, по подразбиране те се отнасят към базовият слой 0. Диалоговият прозорец Избор на слой ви дава възможност да проверите какъв е Текущия слой на елемент, избирайки го от чертежа. Когато селектирате няколко елемента с различни слоеве в полето за текущ слой се изписва наименованието на слоя на последният селектиран. Можете да промените или определите слоя на един или група селектирани елементи след като въведете първо името на новият слой в секция Създаване на слой и от Избор на слой да прикачите слоя към елемент (и) от възела. Бутонът Установява ще ви върне в чертежа, за да селектирате елементите. Изтриването на създаден, но непотребен вече слой, освобождава примитивите към които е свързан, установявайки им автоматично слой 0. Новият слой ще бъде видим в бъдещите проекти-оферти, само ако използвате възела, в който е записан. Препоръчително е да създавате слоевете с уникални наименования за да не се препокриват в последствие елементи от различни по предназначение възли в проектите. |
Запис на възела и определяне на местоположението му в менюто |
|
|
Запис на новият възел. Създаденото изображение на възела представлява съвкупност от елементи. Като цяло възелът е неизползваем, докато не бъде записан в блок, който модула автоматично ще създаде, изисквайки от вас да въведете няколко задължително необходими характеристики на новият възел. |
|
|
Модулът изпълнява 2 вида запис на възел: Запис на група елементи като възел в библиотеката с нестандартни възли или Запис на единичен елемент като възел само за текущия проект. Запис
на единичен елемент като възел - Операцията записва
единичен
елемент
като
възел, без да го добавя в Опис
възли
или Архивен.
Възелът остава
само в текущия проект. Начинът на работа е следният:
|
|
Запис на група елементи като възел в библиотеката с нестандартни възли – стъпка по стъпка
Забележка: Когато искате да добавите в менюто вече съществуващ в системата на програмата възел, в прозореца Запис на възела да въведете името на файла в полето Файлово наименование и махнете отметката на полето Проверка на наименованието, за да не се извършва проверка за съществуване на файл с такова име и ви допусне в формата Определяне позицията на възел в Хоризонталното меню. След като добавите възела в менюто и го запишете, затворете прозореца Запис на възела направо от кръстчето "х" за Архивен опис възли или натиснете бутона Запис и въведете цените на готовия модул за Опис възли. Изберете базова точка на възела – Натиснете бутона Посочване на базова точка в чертежа и с ляв бутон на мишката я посочете. Това е точката, с която ще го прехващате за да извършвате манипулации. Ако е необходимо, използвайте бутоните за увеличаване или намаляване на област за по- добра видимост. Можете предварително да обърнете погледа в чертежа например в Поглед отпред и тогава да отворите прозореца Запис на възела за посочване на базова точка и въвеждане на другите характеристики на възела. Когато извършва записа на възела програмата автоматично ще обърне чертежа в Поглед отгоре преди да запише възела.
Забележка: За да добавите ново меню или подменю, натиснете бутона Библиотека с нестандартни възли. В едноимения модул въведете името на новото меню и/или подменю. Натиснете бутона Запис на менюто. Той записва промените и ви връща в първоначалната форма, от която сте тръгнали.
Забележка: Когато трябва да направите корекция на съществуващ възел, файлът му трябва да е отворен. Копирайте го в нов проект, като съблюдавате правилото, че при копиране и създаване на копието и в двата проекта трябва да се намирате в един и същи поглед (например: Поглед отгоре). След това затворете оригиналният файл на възела. В новият проект, където сте създали копието, направете необходимите промени. Запишете променения възел под същото файлово наименование като оригнала, като преди това махнете отметката от опцията Проверка на наименованието. |
|
 - Промяна позицията на
елемент v.2
- Промяна позицията на
елемент v.2  - нулират
стойностите в полетата за отклонение.
- нулират
стойностите в полетата за отклонение. - Изчисляват
отклонение спрямо предишната позиция на елемента за местене с цел
нейното възстановяване и връщане на елемента на предишна позиция при
неправилно позициониране.
- Изчисляват
отклонение спрямо предишната позиция на елемента за местене с цел
нейното възстановяване и връщане на елемента на предишна позиция при
неправилно позициониране. - Прехвърля
измерените стойности като положителни или отрицателни числа в полетата
за Отклонение на елемента за местене. Положителните
стойности
по трите оси преместват елемента съответно по X на дясно, по Y на горе
в екрана.
- Прехвърля
измерените стойности като положителни или отрицателни числа в полетата
за Отклонение на елемента за местене. Положителните
стойности
по трите оси преместват елемента съответно по X на дясно, по Y на горе
в екрана. - Избор на слой
- Избор на слой